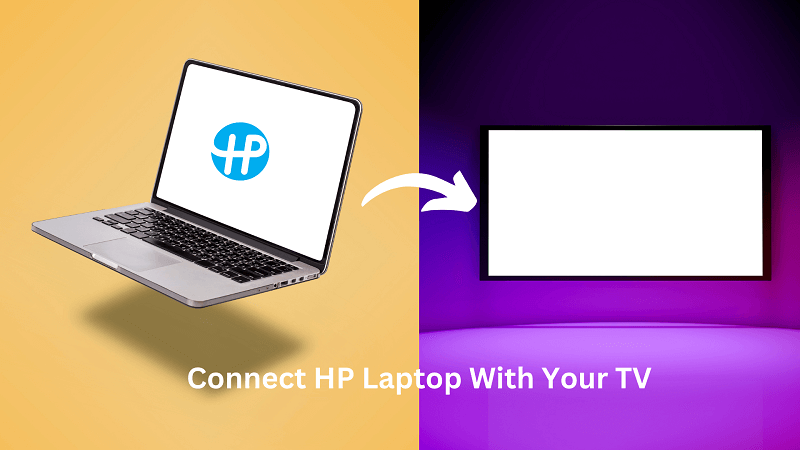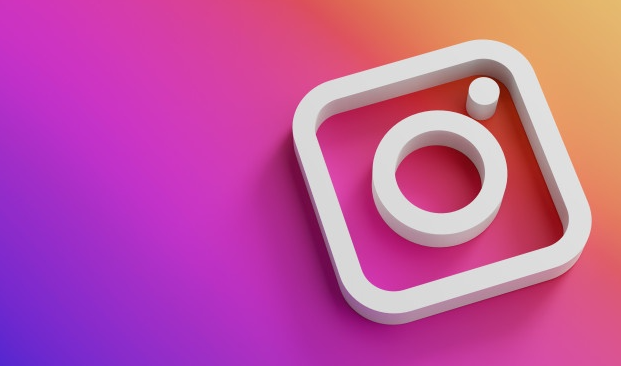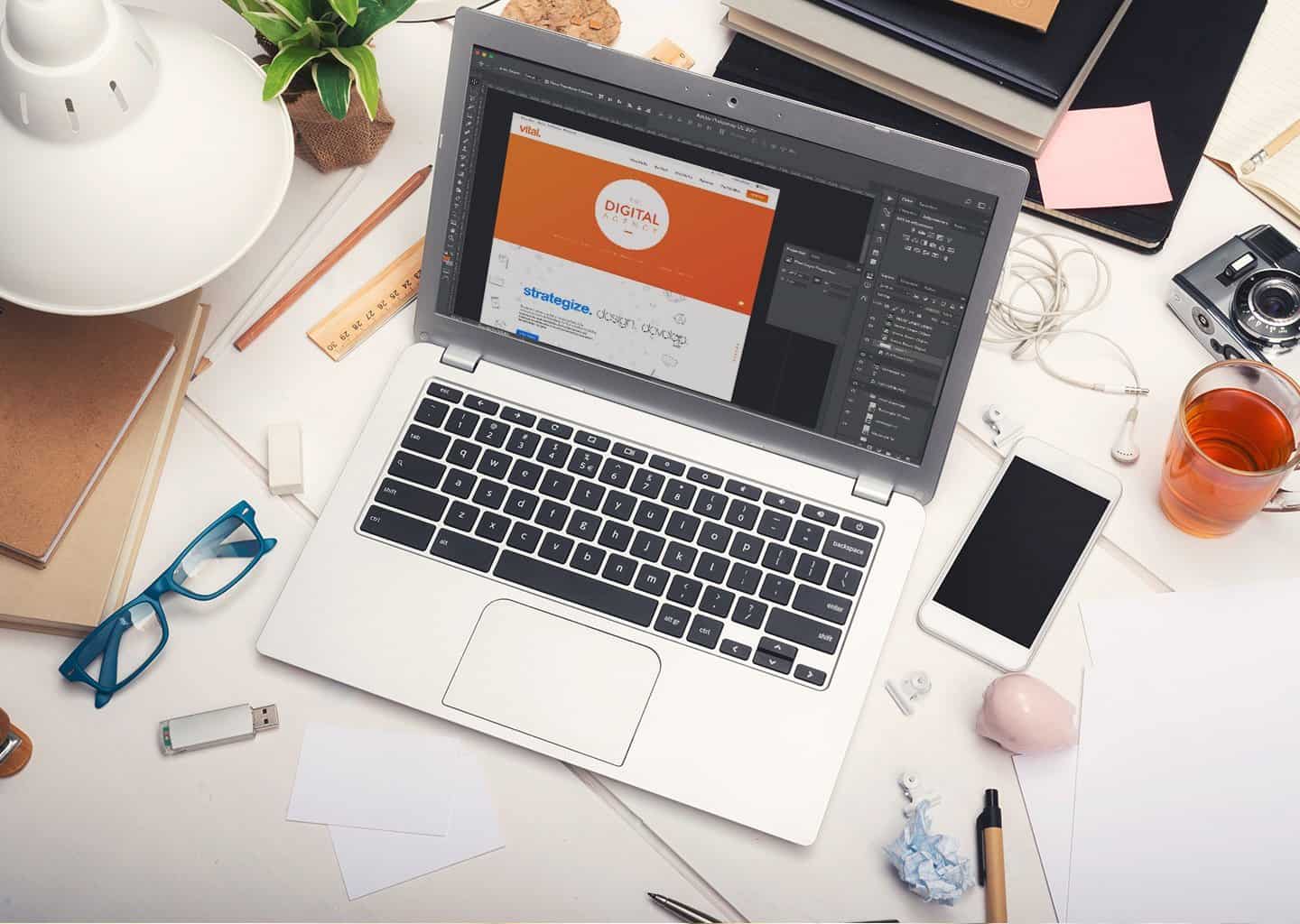Introduction
If you’re tired of looking at your laptop’s small screen, try using your huge TV as a monitor for a change. It’s thrilling to sit back and browse the web on a larger screen, play PC games, and stream media from applications that aren’t accessible on your TV. Going PC-to-TV works well in various settings, and the best thing is that it’s inexpensive (or free, depending on your equipment).
However, using your TV as a monitor isn’t always practical. If you go for gaming, the font may be too tiny to read, and input latency may be a concern. There’s also the mouse, trackpad, and keyboard to consider. However, you should not be discouraged from using the TV as a monitor since it opens up a plethora of possibilities. Here are various methods for connecting your HP laptop to your television:
Wireless Connection
-
Connecting To A TV Wirelessly
Learning how to link a computer to a TV through HDMI is simple, but it is not always the most practical way to create a mirrored display. For example, you may inadvertently choose a cable that is either short or too sluggish to satisfy your needs. Unsightly cords might also make a piece of otherwise sleek entertainment equipment look chaotic or disorganized.
You can understand how to wirelessly link a laptop to a TV to avoid the inconvenience of HDMI cables. Wireless connections are beneficial for PC users who do not have the mobility of a laptop and do not want to continually move their computer to be within reach of the TV. However, you would be able to enjoy uninterrupted wireless connectivity only when you have updated HP WiFi drivers.
If you’re wondering how to link your computer to a television wirelessly, there are a few options:
Content sharing and collaboration are now possible across all major devices and operating systems, thanks to the new Intel Unite® technology (OS). Using the Intel Unite App Showcase plugins, you can link not just a laptop or a PC to a TV but also a document camera to a projector, a digital whiteboard to a display, and much more in mixed technology situations.
Before the Unite solution, Intel provided the WiDi (or Wireless Display-Distribution) technology, which allowed users to wirelessly transmit films, movies, photographs, and music from a computer to a compatible HDTV display.
Monitors that lack WiDi connectivity might link with a computer through the HP Wireless TV Connect, removing the need for an HDMI wire to connect a laptop to a TV. On the other hand, if your monitor and PC are both WiDi-enabled, this might be an excellent option to connect wirelessly.
WiFi CERTIFIED Miracast has become a standard feature on Microsoft Windows 10 and later, allowing users to effortlessly beam the display of multimedia content across Miracast devices without the necessity of third-party hardware.
Even when there is no WiFi connection available, it wirelessly reflects everything shown on your laptop’s display to a Television, containing high-resolution presentations, photographs, movies, and applications.
Older Windows machines may download and install external hardware, such as a Roku device or Amazon Fire TV Stick, which employ the same wireless display technology, as well as any Miracast software.
You may use it for work or enjoyment, cooperation or convenience, but understanding how to connect your computer to a TV can save you money by avoiding the purchase of a new monitor.
Wired Connection
-
HDMI Cable
This is the most straightforward method of connecting your laptop to a television. All you need is an HDMI cable, which users can purchase for less than $10. Because an HDMI cable can handle audio and high-definition video, it’s ideal for streaming your favorite TV programs.
Your laptop and TV must have an HDMI port to function. If they aren’t too elderly, there’s a strong probability they both have it. Turn both devices on and connect them through an HDMI cable. Then, using the remote control, pick the relevant HDMI input on your TV, and you’re ready to go.
Once you’ve determined which cable to use, follow these steps to connect a computer to a TV through HDMI:
- First, turn off the computer and the television safely.
- Connect your HDMI wire to both the PC and the TV.
- Turn on the television and choose “HDMI” as the input source.
- To connect to the TV, turn on your PC or laptop.
- If your output does not adapt automatically, go to “Control Panel” —> “Display” —> “Adjust Resolution” —> and choose “TV” from the “Display” drop-down option.
-
VGA Cable
If you have an old laptop and TV, both will most likely have a VGA connector. However, VGA isn’t as good as HDMI due to its lower visual resolution. Also, it only handles the video signal, so you’ll need a separate audio line.
Turn on your television and laptop, then connect them using VGA and 3.5mm audio connections. Then, on your remote, tap the Input button (also known as Source or AV) and choose the PC or RGB option from the selection. That’s the end of it. Here’s how to go about it.
- Use a VGA cable to connect the laptop to the TV.
- A 3.5mm audio cable should be used to connect the two devices.
- Turn both devices on.
- Using the remote, choose the PC or RGB input on the TV.
- The connection should be formed automatically between the two devices. If it doesn’t, go to Settings > System > Display and pick “TV.” You may also change the resolution to match that of your television. After that, hit the Windows + P keys together, then pick the “Duplicate” option.
Also Know: How to Choose the Right Laptop Docking Station
The Bottom Line
Consider your requirements and if you’re comfortable utilizing an HDMI cable to connect a laptop to a TV or prefer a wireless connection. If you choose the former option, ensure you have enough cable length and speed of syncing your device smoothly. Those who desire to avoid unsightly cords may verify their operating system compatibility to discover whether software or hardware can meet their demands.
Everyone can view your PC material after you figure out the best way to link your laptop or computer to your TV.